
Après un long moment d'absence dans l'écriture des tutos Gimp, je reviens avec un tuto demandé par Anonyme (;p) dans le billet Idées de tutoriel. Nous allons découvrir comment découper une photo au milieu d'une autre photo et lui donner un aspect relief.
J'ai choisi une photo disponible gratuitement sur la banque d'images gratuites et libres de droit Sharkdesign : un paysage d'océan !( les vacances sont encore présentes dans nos esprits non? )
1.) Nous ouvrons notre document dans Gimp et, à l'aide de l'outil de sélection rectangulaire, délimitons la zone que nous voulons mettre en valeur (cela n'est pas très visible sur la photo mais j'ai sélectionné l'avancée de terre sur la mer) : 2.) Nous coupons cette zone soit par le menu Edition -> Couper ou CTRL+X au clavier et la recollons aussitôt par le menu Edition -> Coller ou CTRL+V au clavier. Ceci a pour effet de créer une nouvelle sélection flottante (visible dans la fenêtre des calques Boîte de dialogue -> Calques ou CTRL+L au clavier) que nous nous empressons de renommer pour la fixer (ou ancrer comme vous voulez). Nous nous retrouvons donc avec notre partie découpée :
2.) Nous coupons cette zone soit par le menu Edition -> Couper ou CTRL+X au clavier et la recollons aussitôt par le menu Edition -> Coller ou CTRL+V au clavier. Ceci a pour effet de créer une nouvelle sélection flottante (visible dans la fenêtre des calques Boîte de dialogue -> Calques ou CTRL+L au clavier) que nous nous empressons de renommer pour la fixer (ou ancrer comme vous voulez). Nous nous retrouvons donc avec notre partie découpée : et deux calques (le fond avec un trou et le morceau qui va dans le trou...) :
et deux calques (le fond avec un trou et le morceau qui va dans le trou...) :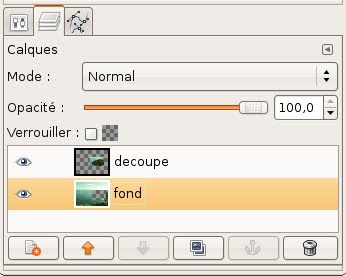 3.) Nous cliquons droit sur le calque decoupe (le morceau qui va dans le trou) dans la fenêtre des calques et faisons Alpha vers sélection. Ceci a pour effet de sélectionner le morceau. Nous réduisons la sélection par le menu Sélection -> Réduire (j'ai mis 10 pixels mais tout dépend de la taille de départ de votre image...le but étant ici de faire une bordure autour de l'image). :
3.) Nous cliquons droit sur le calque decoupe (le morceau qui va dans le trou) dans la fenêtre des calques et faisons Alpha vers sélection. Ceci a pour effet de sélectionner le morceau. Nous réduisons la sélection par le menu Sélection -> Réduire (j'ai mis 10 pixels mais tout dépend de la taille de départ de votre image...le but étant ici de faire une bordure autour de l'image). : Nous inversons notre sélection par le menu Sélection -> Inverser ou CTRL+I au clavier puis nous nous emparons de l'outil remplissage (ou pot de peinture), précisons que nous souhaiton un remplissage de toute la sélection, sélectionnons une couleur blanche et cliquons dans l'entourage de notre découpe :
Nous inversons notre sélection par le menu Sélection -> Inverser ou CTRL+I au clavier puis nous nous emparons de l'outil remplissage (ou pot de peinture), précisons que nous souhaiton un remplissage de toute la sélection, sélectionnons une couleur blanche et cliquons dans l'entourage de notre découpe :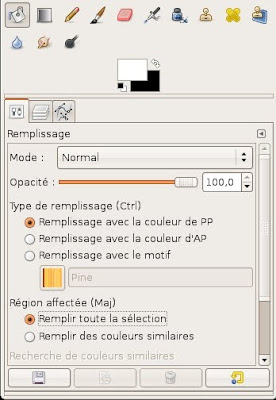 Nous obtenons une photo avec un cadre blanc (comme une vraie qu'on vient de faire développer ou plutôt d'imprimer à la borne du centre commercial en demandant l'option brillant avec entourage...) :
Nous obtenons une photo avec un cadre blanc (comme une vraie qu'on vient de faire développer ou plutôt d'imprimer à la borne du centre commercial en demandant l'option brillant avec entourage...) : 4.) Après avoir vérifié que le calque decoupe est bien sélectionné, nous utilisons l'outil déplacer pour recaler à peu près la photo au dessus de son trou et lui imposons une légère rotation grace à l'outil rotation :
4.) Après avoir vérifié que le calque decoupe est bien sélectionné, nous utilisons l'outil déplacer pour recaler à peu près la photo au dessus de son trou et lui imposons une légère rotation grace à l'outil rotation : Puis par le menu Filtres -> Distorsions -> Courber nous allons déformer légèrement (je dis légèrement parce que j'ai toujours tendance à abuser des effets) notre photo. Nous allons l'étirer du haut vers le bas sur les courbes inférieures et supérieures :
Puis par le menu Filtres -> Distorsions -> Courber nous allons déformer légèrement (je dis légèrement parce que j'ai toujours tendance à abuser des effets) notre photo. Nous allons l'étirer du haut vers le bas sur les courbes inférieures et supérieures : 5.) Nous voilà avec une photo un peu courbée (parce qu'on l'a tellement manipulée cette photo de vacances emplies de souvenirs...) qui ne prendra une vraie allure de photo qu'avec une ombre portée. Menu Filtres -> Ombres et Lumières -> Ombre portée :
5.) Nous voilà avec une photo un peu courbée (parce qu'on l'a tellement manipulée cette photo de vacances emplies de souvenirs...) qui ne prendra une vraie allure de photo qu'avec une ombre portée. Menu Filtres -> Ombres et Lumières -> Ombre portée : Nous obtenons ainsi cette photo qui se détache de son paysage d'origine. Encore une fois les effets ont été exagérés (courbure, ombre), il serait plus naturel de les adoucir :
Nous obtenons ainsi cette photo qui se détache de son paysage d'origine. Encore une fois les effets ont été exagérés (courbure, ombre), il serait plus naturel de les adoucir :
lundi 14 septembre 2009
Découper une photo dans une photo
Publié par
Skonce
Libellés :
Gimp DigiScrap,
Gimp retouche image



11 commentaires:
Génial !
Merci ;-)
Je n'y arrive pas...
Clic droit "modifier les attributs du calques" (pour le renommer) est grisé, donc inopérant.
Clic droit "Alpha vers sélection" est grisé donc inopérant.
Christian
Gimp pack mode 2.6 sur Xp
Chez moi les fonctions sont aussi grisées (Gimp sous Mac os 10.6)
Pour moi aussi c'est grisé, que faire?
Bonjour,
on voit une zone brune derrière la photo découpée, le fait de copier ce morceau de photo sur un nouveau calque en le laissant sur l'ancien permet de contourner ce problème !
http://theotime.colin.free.fr/
Merci bien apprécié ce petit tuto, simple mais bien utile lorsqu'on débute avec Gimp!
Pour ceux qui ont des fonctions grisées: après avoir coller la section, faites un clic droit sur la sélection flottante. Cela va transformer la sélection flottante en calque, et rendre accessible les fonctions qui ne l'étaient pas...
bonjour tlm...
Je sais pas ou je pêche mais ca marche pas même après moult et moult et même multiple essais... je me retrouve avec cadre blanc, cadre noir et cadre courbe avec ombre... pfiouuu et sans compter que j'arrive pas a enregistrer en gif ensuite... c pas que j'm'énerve mais... presque...
Coucou !
Cet effet "photo dans la photo" est très sympa.
A partir de ça, j'ai pu faire un effet d'"image qui se décolle par un coin" en changeant un peu quelques étapes.
Pour ceux qui rencontrent un problème à l'étape 2 : " renommer la sélection flottante pour la fixer (ou l'ancrer)", et se retrouvent avec les fonctions grisées, je vais compléter ce qu'a dit anonyme… En ce qui me concerne, je dois faire :
-dans la fenêtre calques, cliquer droit sur le nouveau calque "sélection flottante"
-cliquer sur "nouveau calque"
-la sélection flottante devient "Calque Copié", et là je fais ce que je veux !
Merci en tous cas !
Alors, moi, je galère chaque fois que j'utilise ce tutoriel, mais je finis, presque miraculeusement, par y arriver. Je ne sais pas où je me plante ni comment je finis par y arriver.
En tout cas, je ne trouve pas "Alpha vers la sélection"...
Mais j'ai fait la bannière de mon blog avec, je suis contente !
@Gwendoline, l'étape qui manque est que par défaut, quand on ouvre une image, il n'y a pas de canal Alpha. Il faut l'ajouter sur l'arrière plan: click droit sur Arrière-plan dans la liste des calques, puis "Ajouter un canal alpha".
Voilà, c'est pas plus compliqué.
Enregistrer un commentaire